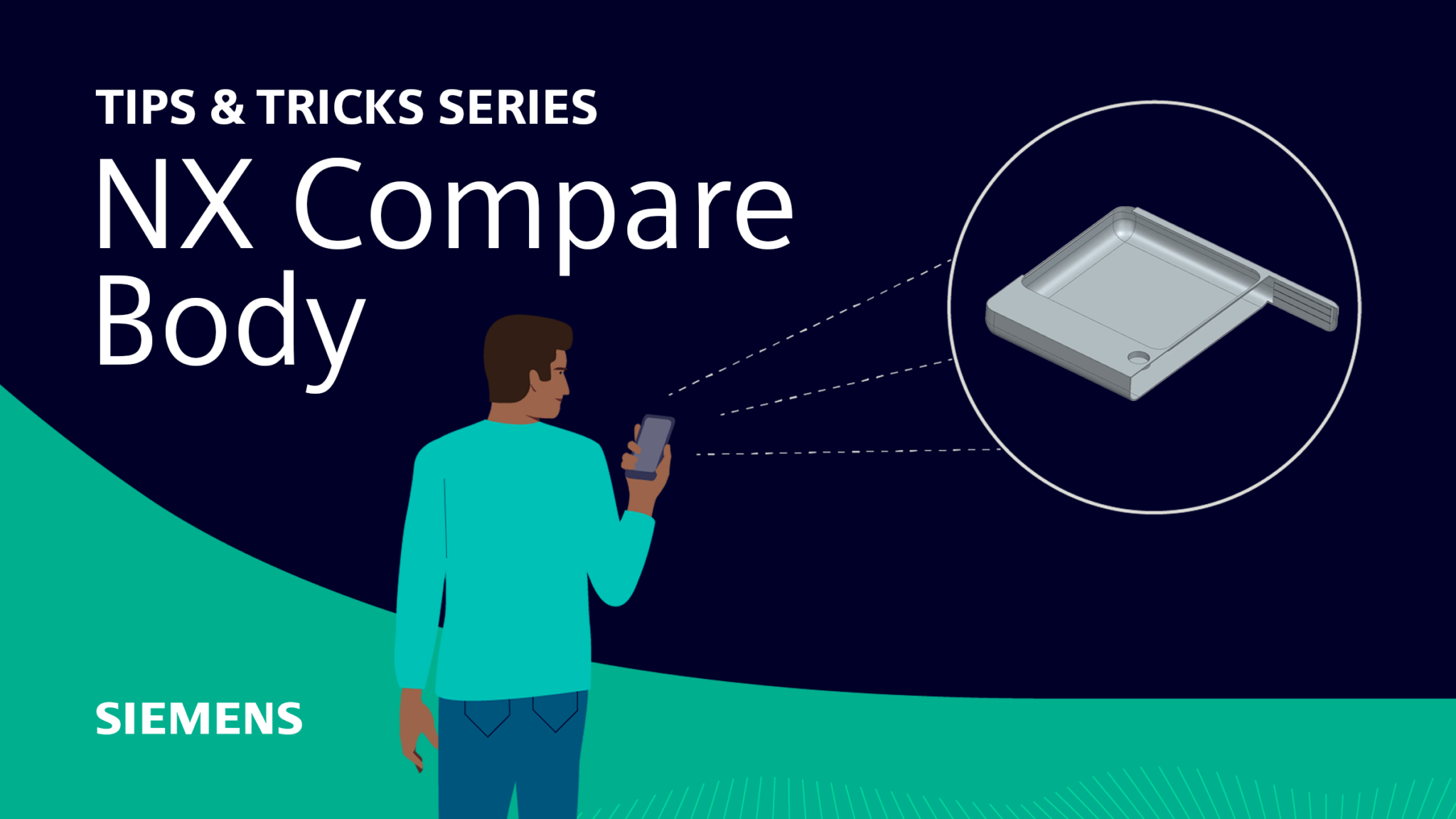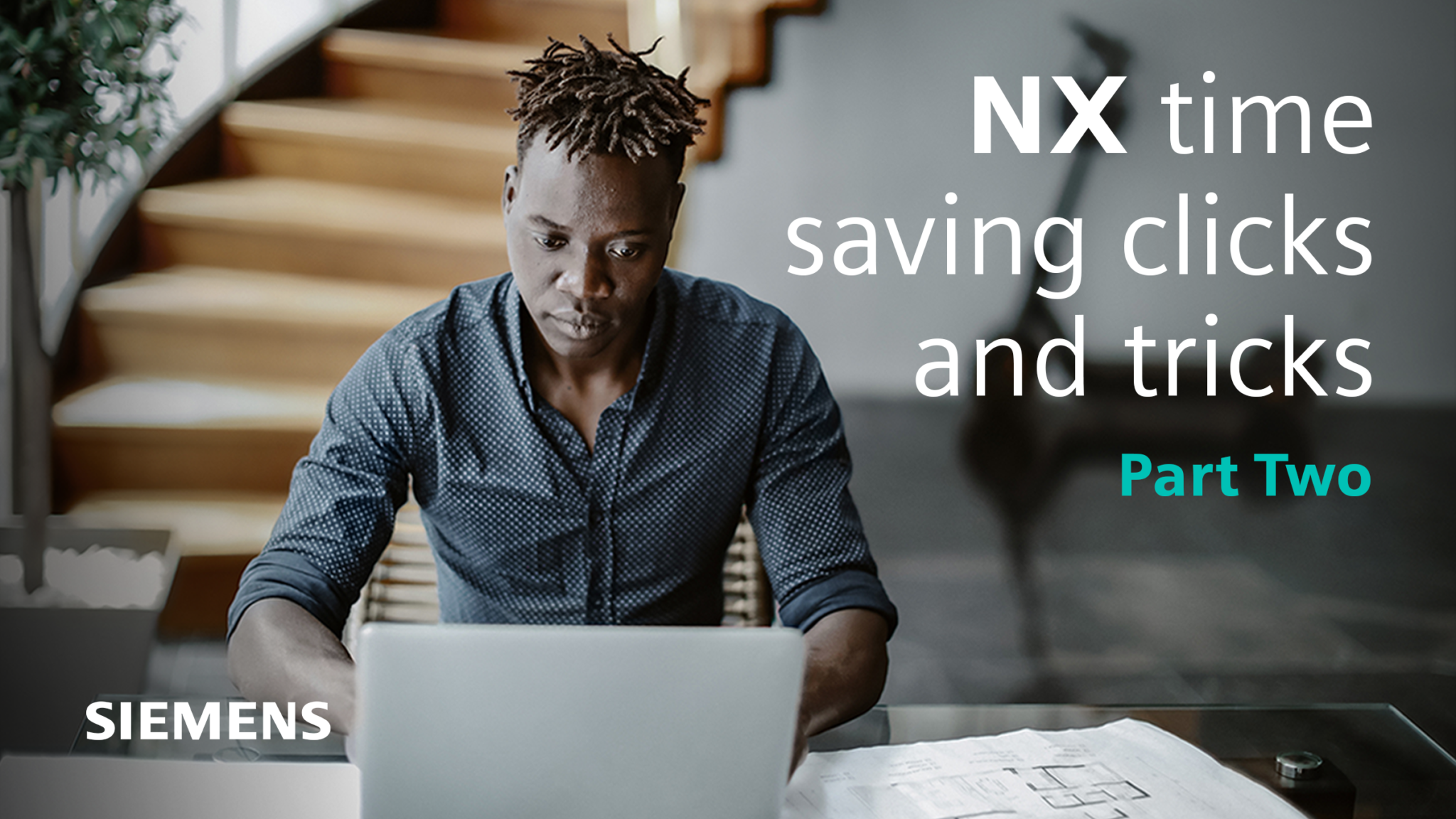
NX | Los mejores consejos para ahorrar tiempo | Parte Dos
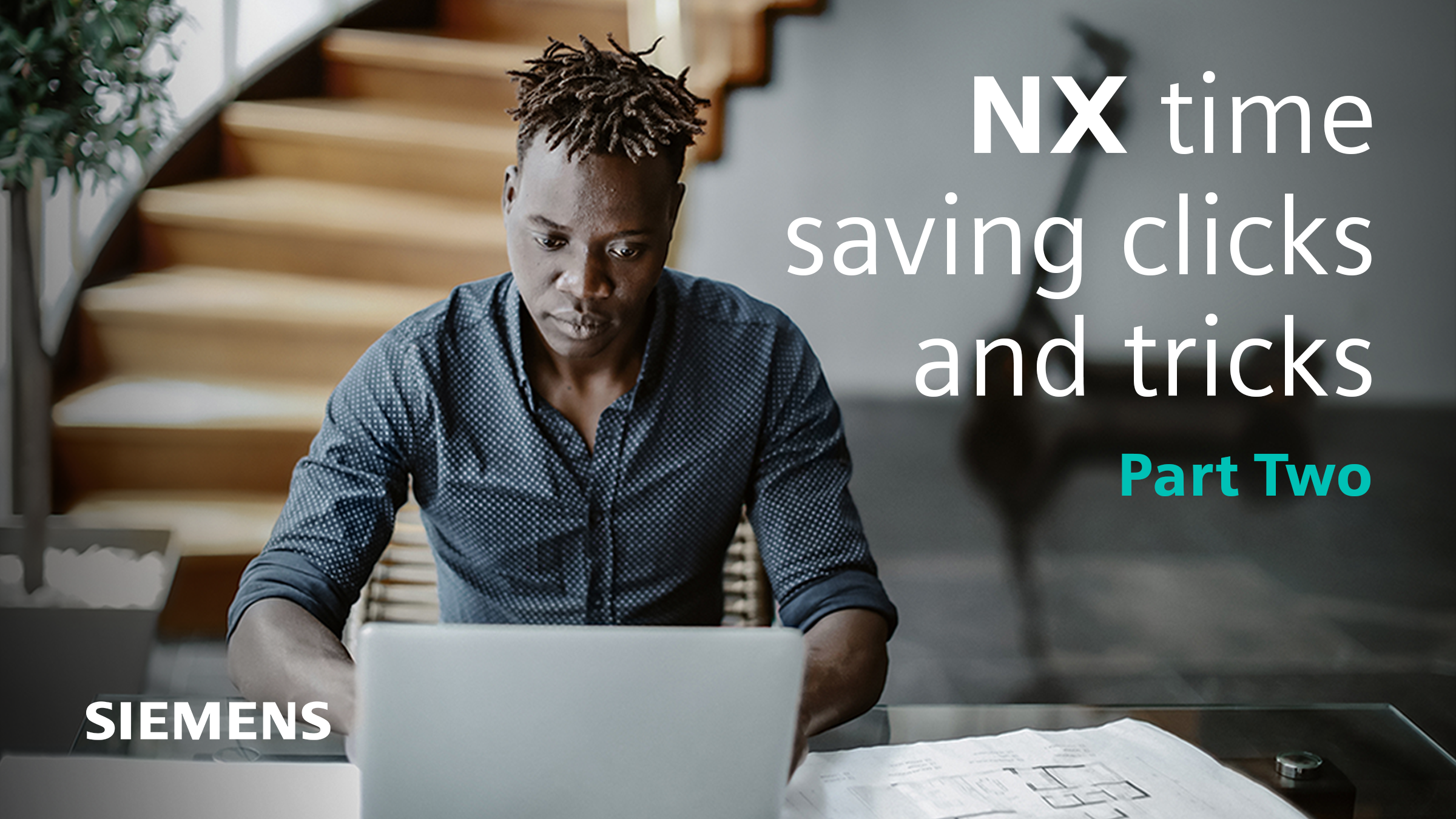
Clics y trucos | Uso de Ctrl en NX Sketch para realizar una copia rápida y modificable
Después de seleccionar geometría en un croquis, puedes pulsar la tecla control y arrastrar dinámicamente la geometría seleccionada para crear una copia de ella muy rápidamente.

Esta copia puede incluir tanto las curvas como las cotas, que luego podrá modificar fácilmente para captar la intención del diseño.Este atajo resulta especialmente útil si desea fabricar otro producto con un perfil similar en un tamaño diferente o crear un producto ligeramente distinto dentro de una familia de diseño.
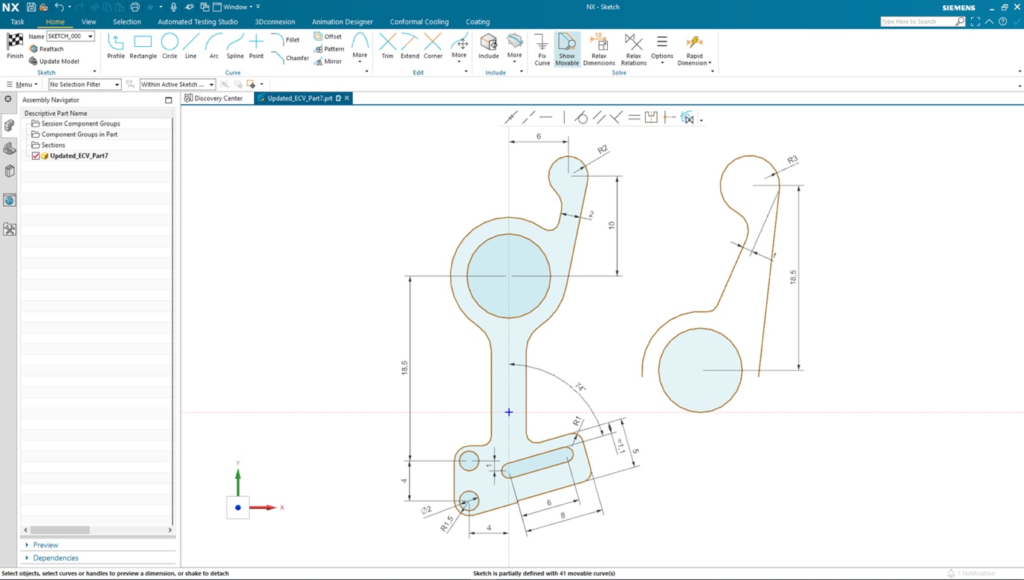
Ctrl + botón central del ratón para Aplicar en un cuadro de diálogo de característica
Cuando se crean varios elementos del mismo tipo, por ejemplo, una mezcla, es posible que tenga que seleccionar el borde que desea mezclar y, a continuación, mover el ratón de un lado a otro del cuadro de diálogo para seleccionar Aplicar cada vez.
Un método más rápido es seleccionar el número de bordes a mezclar de una sola vez; a continuación, pulse el botón central del ratón una vez, cuando todavía está en la ventana de gráficos. Esto aplicará el tamaño de fusión actual y le permitirá continuar seleccionando otros bordes y aplicar un tamaño diferente. Puede continuar con este proceso de selección hasta que haya añadido todas las mezclas y sus respectivos tamaños.
Cuando tenga todas las aristas de mezcla seleccionadas pulse de nuevo el botón central del ratón y el comando se habrá completado. Aparecerá una única operación de Mezcla en el Navegador de Piezas. Si seleccionas las aristas a mezclar y luego utilizas la tecla control + botón central del ratón simultáneamente, es lo mismo que pulsar el botón central del ratón dos veces, se completa el comando. Ambos consejos evitan desplazamientos innecesarios del ratón, permitiéndole mantener el foco en la ventana de gráficos y completar un diseño más rápidamente.
Activar el menú de atajos de la vista NX al hacer zoom con Ctrl + botón 3 del ratón
Merece la pena destacar un par de opciones de clics y trucos que tiene dentro de la ventana de gráficos: con un solo clic aparece un menú emergente; con un doble clic en un espacio libre, una imagen se ajustará a ese espacio disponible.
Sin embargo, si no dispone de espacio libre en la ventana de gráficos de NX porque está acercándose a una pieza o a un ensamblaje complejo, lo único que puede seleccionar es la geometría. No es posible hacer clic en el espacio libre para un ajuste dinámico. En este caso, utilice la tecla de control con el botón 3 del ratón para activar el menú contextual de NX View. Esto da acceso inmediato al ajuste dinámico, además de una serie de comandos de vista y filtros de selección.
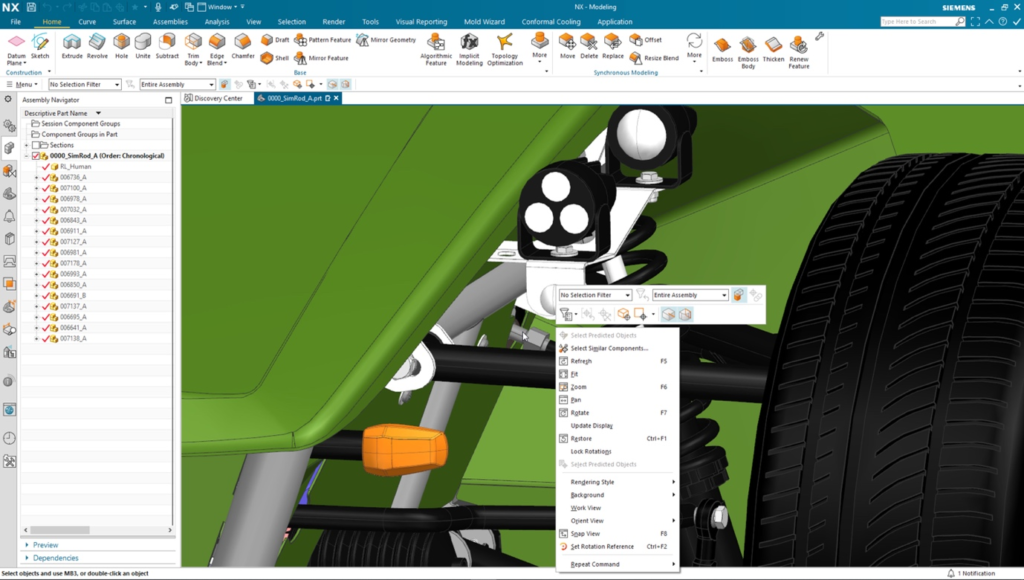
Ver las barras de herramientas radiales de la aplicación con Ctrl + Mayús + botón 1, 2 ó 3 del ratón
Puede utilizar este método abreviado cuando se encuentre en la ventana de gráficos. Proporciona un acceso rápido y sencillo a los comandos más habituales, por lo que no es necesario dedicar tiempo y esfuerzo a desplazarse de un lado a otro y perder potencialmente el enfoque.
Clics y trucos al personalizar comandos comunes
Recuerda que todo es personalizable y que puedes asignar teclas de acceso rápido dentro de una ventana emergente. Por ejemplo, puedes crear un comando específico para cada objeto cuando selecciones una característica concreta, como una arista. Una vez que haya seleccionado una pieza de geometría, verá todas las opciones más relevantes y los comandos más utilizados dentro de su área de aplicación de diseño.
Por supuesto, las barras de herramientas radiales de la ventana de gráficos son totalmente personalizables para agilizar el diseño. Un gestor de sistemas puede garantizar la coherencia ofreciendo la misma interfaz de usuario para toda la empresa o proporcionar flexibilidad mediante funciones definidas por el usuario. Las barras de herramientas pueden personalizarse para el modelado de superficies o general o para una aplicación específica, como la chapa metálica.
Además, una organización puede personalizar las barras de herramientas radiales para adaptarlas al nivel de conocimientos del usuario. Para los principiantes, un número restringido de opciones evita posibles agobios a medida que adquieren destreza.
Los usuarios individuales también pueden personalizar las barras de herramientas radiales de acuerdo con sus propias preferencias y comandos de uso frecuente, como Extrusión o Desplazamiento.
Cuando esté familiarizado con la posición de los comandos dentro de sus barras de herramientas personalizadas, puede utilizar la tecla Control con Mayúsculas y uno de los botones del ratón para acceder a los comandos de la barra de herramientas radiales sin ni siquiera mirarlos.