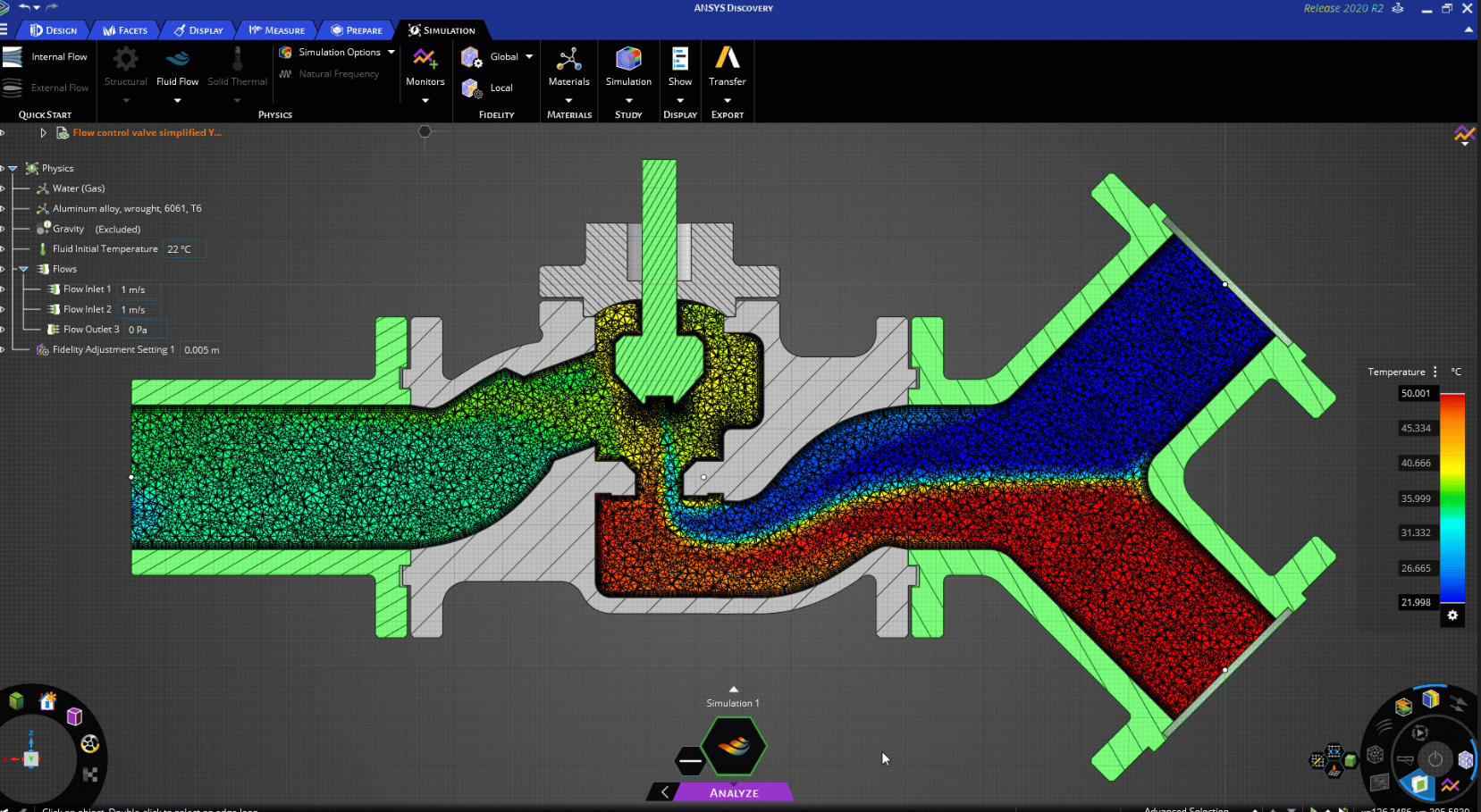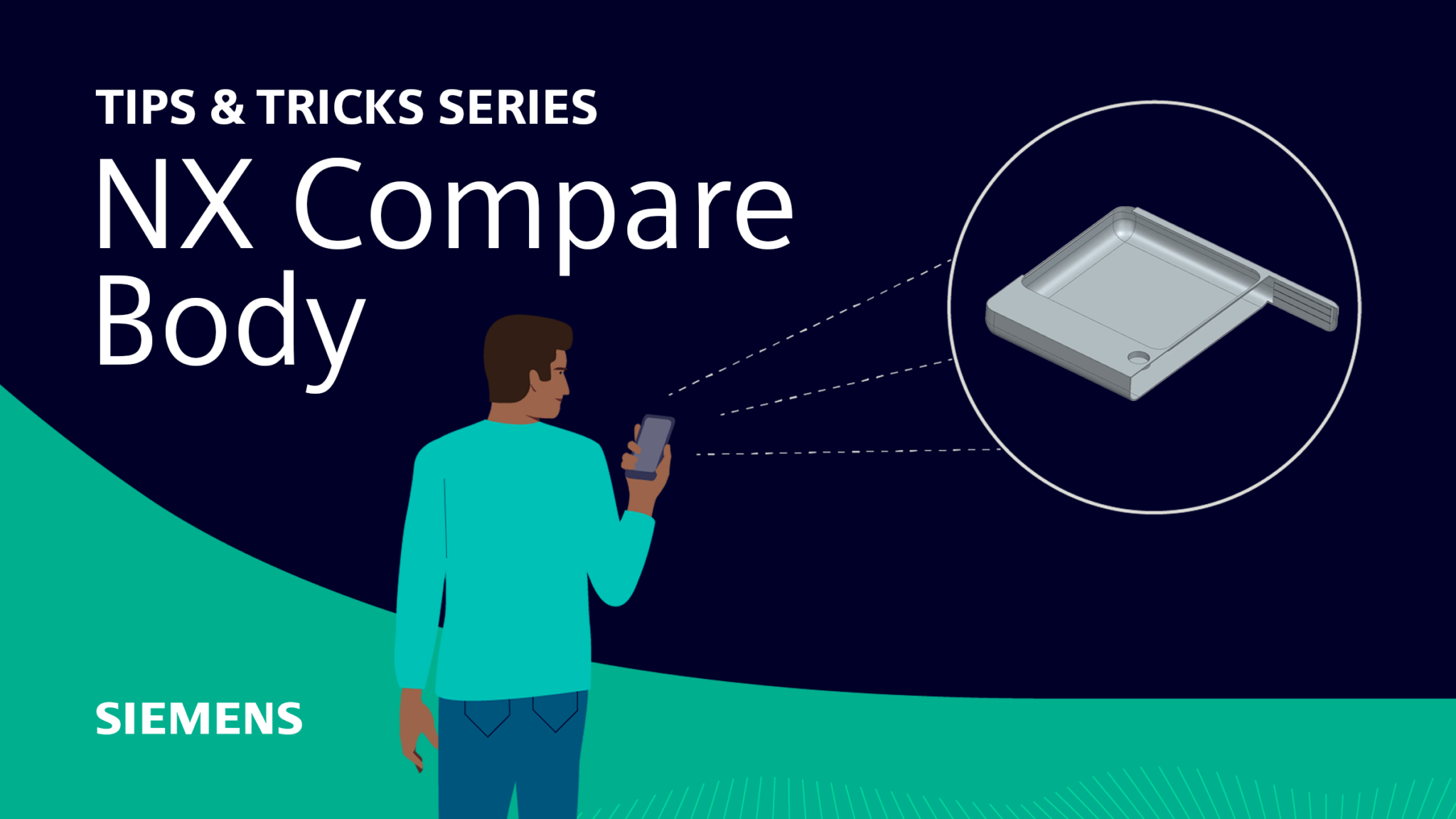
Comparar Cuerpos | NX Consejos y trucos
Si trabaja con diferentes versiones de la misma pieza, puede que le interese saber qué cambios se han realizado entre ellas. Esto puede ayudarle a evitar errores, realizar un seguimiento de las modificaciones y comunicarse mejor con su equipo. En el post de consejos y trucos de esta semana, le mostraré cómo utilizar el comando Comparar cuerpo en NX para comparar y visualizar fácilmente las diferencias entre dos cuerpos.
Qué es Comparar Cuerpos
Comparar cuerpo es un comando que le permite comparar dos cuerpos y ver los cambios de color, forma y posición. Puede usarlo para comparar cuerpos de diferentes archivos, diferentes versiones o diferentes configuraciones. También puede guardar los resultados de la comparación como un cuerpo vinculado que se actualiza automáticamente cuando cambian los cuerpos originales.
Cómo utilizar Comparar cuerpo
Para utilizar Comparar Cuerpo, necesita tener dos cuerpos que quiera comparar. Pueden estar en el mismo archivo o en archivos diferentes. Para este ejemplo, tengo una versión original y una versión modificada de un modelo.
Para iniciar la comparación, vaya a Herramientas > Comparar > Comparar cuerpo. En el cuadro de diálogo, seleccione el Cuerpo de control y el Cuerpo de muestra. El Cuerpo de control es el cuerpo de referencia con el que desea comparar, y el Cuerpo de muestra es el cuerpo que ha sido modificado. También puede elegir los ajustes de color para los resultados de la comparación.
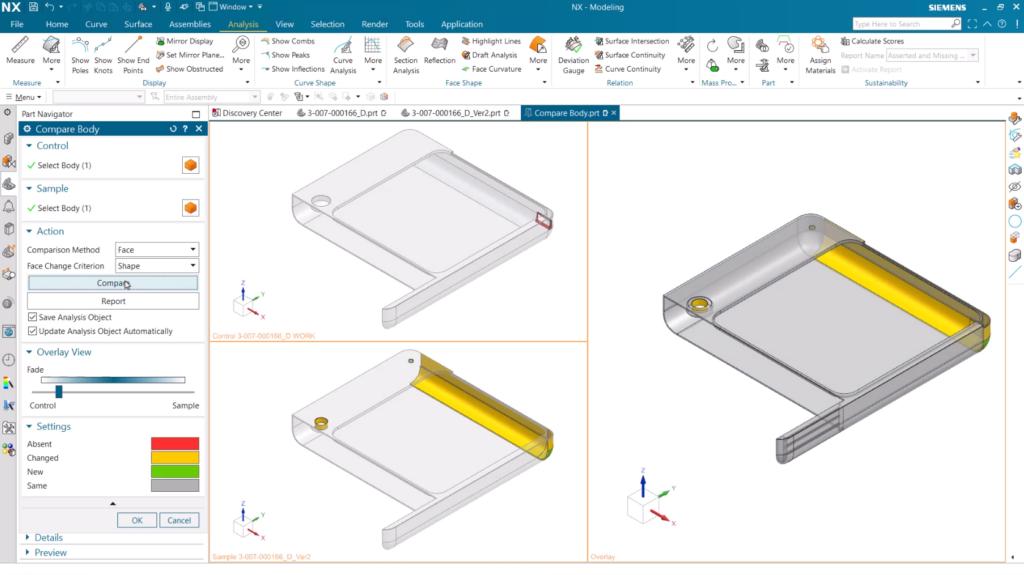
Después de hacer clic en Comparar, verá tres ventanas: una mostrando el Cuerpo de Control, otra mostrando el Cuerpo de Muestra, y otra mostrando una Superposición de ambos cuerpos. La ventana Superposición muestra los cambios de color según su configuración. Por ejemplo, rojo significa ausente (la característica existe en el Cuerpo de Control pero no en el Cuerpo de Muestra), verde significa nuevo (la característica existe en el Cuerpo de Muestra pero no en el Cuerpo de Control), y amarillo significa cambiado (la característica existe en ambos cuerpos pero tiene una forma o posición diferente).
Puede utilizar el control deslizante situado en la parte inferior de la ventana de superposición para alternar entre el cuerpo de control y el cuerpo de muestra y ver en qué se diferencian. También puede girar, ampliar y desplazarse por cualquiera de las ventanas para inspeccionar los cambios más de cerca.
Cómo analizar los cambios
Una de las potentes funciones de Comparar cuerpo es que le permite analizar los cambios con más detalle utilizando diferentes criterios. Puede acceder a estos criterios haciendo clic en el botón Criterios de cambio de cara del cuadro de diálogo.
El criterio por defecto es Sólo color, que muestra sólo las diferencias de color entre los cuerpos. Sin embargo, también puede elegir Desviación, que muestra cuánto se ha movido o cambiado de forma cada cara desde el Cuerpo de control al Cuerpo de muestra. Esto puede ayudarle a medir y cuantificar los cambios con mayor precisión.

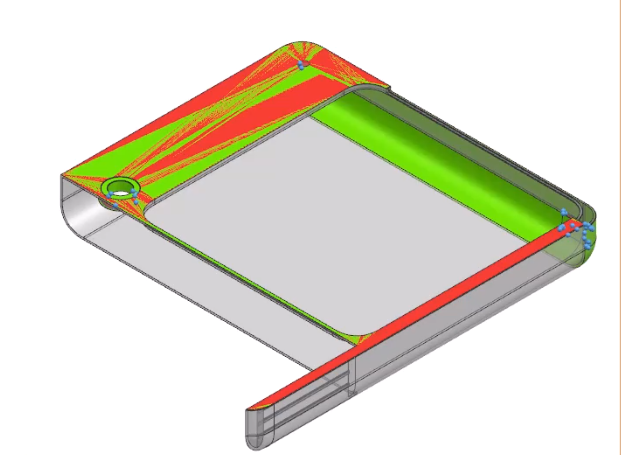
Cuando elija Desviación, verá números y puntos en las caras que han cambiado. Los números indican la distancia entre los puntos correspondientes en el Cuerpo de Control y el Cuerpo de Muestra. Los puntos están referenciados desde el Cuerpo de Muestra al Cuerpo de Control. También puede ver más caras resaltadas en amarillo, lo que significa que están afectadas por los cambios.
Cómo guardar los resultados de las comparaciones
Si desea guardar los resultados de la comparación para futuras referencias o comunicaciones, puede hacerlo creando un Cuerpo Vinculado. Un cuerpo enlazado es un tipo especial de cuerpo que contiene sólo las caras que han cambiado entre el cuerpo de control y el cuerpo de muestra. También se actualiza automáticamente cuando cualquiera de los cuerpos originales cambia.
Para crear un Cuerpo Vinculado, asegúrese de marcar la opción Guardar Objeto de Análisis en el cuadro de diálogo antes de hacer clic en Comparar. Esto creará un nuevo cuerpo bajo su Navegador de Piezas con un icono de enlace junto a él.
A continuación, puede mostrar u ocultar este cuerpo como desee. También puede cambiarle el nombre o el color para mayor claridad.
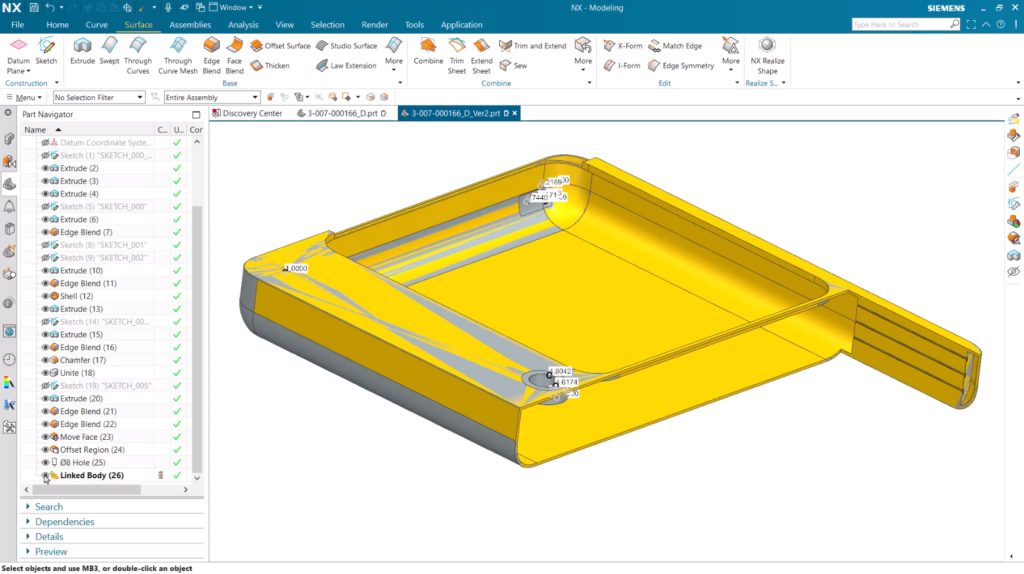
Continúa tu viaje con NX
Comparar Cuerpos es un comando útil que puede ayudarle a comparar y visualizar los cambios entre dos cuerpos en NX. Puede ayudarle a evitar errores, realizar un seguimiento de las modificaciones y comunicarse mejor con su equipo. También puede analizar los cambios utilizando diferentes criterios y guardar los resultados de la comparación como un Cuerpo Vinculado que se actualiza automáticamente.